Hudson에서 JsTestDriver를 이용한 커버리지 분석 설정
Hudson에서 JsTestDriver 설정에서 Hudson에서 JsTestDriver를 설정하는 방법을 설명했다. 여기서는 Hudson에서 JsTestDriver를 이용해 테스트 커버리지 리포트를 생성하는 방법을 살펴보자.
JsTestDriver에 coverage 플러그인을 설치하면 단위테스트에 대한 라인 커버리지를 볼 수 있다. Hudson에서 JsTestDriver 설정에서 설명한 대로 설치했다면 이미 coverage 플러그인도 설치되어 있는 상태다. coverage 플러그인은 JsTestDriver 실행시 지정한 testOutput 디렉터리에 LCOV 포맷의
LCOV 설치
- http://ltp.sourceforge.net/coverage/lcov.php에서 lcov 최신버전 다운로드
- 설치할 디렉터리(여기서는
/opt/)에 압축 해제
jsTestCoverage.conf 설정
jsTestCoverage.conf 파일에 다음 내용을 추가한다.
plugin:
- name: "coverage"
jar: "plugins/coverage-1.2.2.jar"
module: "com.google.jstestdriver.coverage.CoverageModule"
Hudson 설정
- HTML Publisher Plugin을 설치
(http://wiki.hudson-ci.org/display/HUDSON/HTML+Publisher+Plugin 참조)
LCOV의
genhtml로 생성한 HTML 리포트를 Hudson에서 보는 데 필요하다 플러그인을 설치한 다음 Hudson을 재시작해야 한다. - 프로젝트 설정 페이지의 Build 섹션에 genhtml 실행 명령 추가
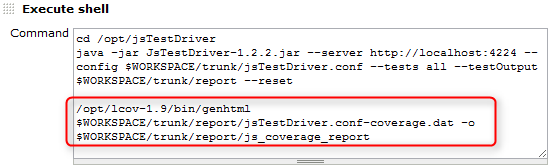 이렇게 하면 빌드 실행 후
이렇게 하면 빌드 실행 후 report/js_coverage_report디렉터리에 HTML 형식의 테스트 커버리지 리포트가 생성된다.JsTestDriver 실행 시 주의사항
coverage를 설정한 경우 임의의 위치에서 JsTestDriver를 실행시키면com.google.jstestdriver.coverage.CoverageModule클래스를 찾지 못하는 문제(ClassNotFoundException)가 발생한다. 실행 위치를 JsTestDriver 설치 디렉터리(/opt/jsTestDriver)로 옮긴 다음 JsTestDriver를 실행하면 이런 문제가 발생하지 않는다. 따라서 그림과 같이 cd 명령으로 jsTestDriver 설치 디렉터리로 이동한 다음 JsTestDriver를 실행하고, 옵션에서 허드슨 환경변수($WORKSPACE)를 사용해 설정 파일과 테스트 결과 파일의 위치를 지정한다. - 프로젝트 설정 페이지의 Post-build Actions 섹션에서 HTML Publisher Plugin 설정을 추가한다.

HTML directory to archive- HTML 리포트를 포함하는 디렉터리를 입력. 여기서는 trunk/report/js_coverage_reportIndex page[s]- 표시할 파일 (디폴트는 index.html)Report title- 리포트 제목, 여기서는 JsCoverage
빌드가 끝나면 프로젝트 페이지에 JsCoverage 링크가 생기고, 이 링크를 클릭하면 HTML 리포트를 볼 수 있다.